Наиболее подходящим средством для разработки
Наиболее подходящим средством для разработки и настройки узлов, используемых на платформе SharePoint Products and Technologies, является Microsoft Office FrontPage 2003. Этот раздел описывает методы использования FrontPage 2003 для настройки списков на узле Windows SharePoint Services. Вы можете использовать эти методы для настройки узлов групп, узлов подразделений, узлов документов и областей проведения собраний. Действия по настройке списков, расположенных на узле сервера SharePoint Portal Server могут незначительно отличаться от описанных ниже.
В этом примере Вы настроите список Извещения, расположенный на узле Windows SharePoint Services. Настройка списков другого вида может потребовать несколько других шагов.
FrontPage 2003, откройте страницу default.aspx, выполнив двойной щелчок мышью на ее имени в списке Список папок.

Редактирование узла группы при помощи FrontPage 2003
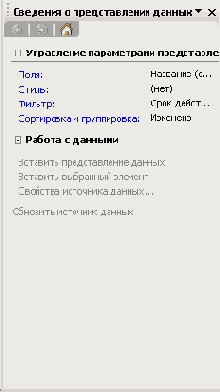
Область задач Сведения о представлении данных
a.а. В области задач Сведения о представлении данных выберите Поля. Откроется диалоговое окно Отображаемые поля.
b.б. В диалоговом окне Отображаемые поля в поле Доступные поля выберите Срок действия и затем нажмите кнопку Добавить.
Если значение требуется, выберите или напишите значение в текстовом поле в столбце Значение.
f.е.В представлении может быть использовано более одного условия фильтрации. Каждое следующее условие добавляется к предыдущему при помощи логических операторов и или или. Это определяется выбором значения в столбце И/или
предыдущего оператора. Если Вы хотите изменить установленное значение, выберите нужное значение (и или или) из списка в поле И/или предыдущего оператора фильтра.
g.ж. Когда закончите, нажмите кнопку OK. Представление в режиме редактирования будет отображено с использованием нового фильтра.
a.а. В области задач Сведения о представлении данных выберите Сортировка и группировка. Появится диалоговое окно Сортировка и группировка.
b.б. Если Вы хотите осуществить сортировку по некоторому полю, выберите его в поле Доступные поля и затем нажмите кнопку Добавить.
c.в. Если Вы хотите указать порядок сортировки, выберите одну из опций По возрастанию или По убыванию в поле Свойства сортировки.
d.г.Если Вы хотите изменить последовательность сортировки по полям, выберите имя поля в поле Порядок сортировки и переместите его на нужное место в списке при помощи кнопок Вверх или Вниз.
e.д. Когда закончите, нажмите кнопку OK.Представление будет отображено с применением сортировки.
